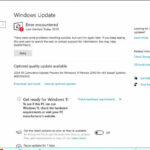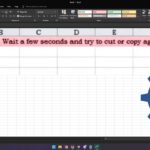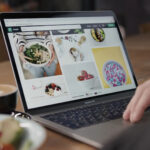The Settings app in Windows is a crucial component that allows users to customize and manage their operating system.
However, users sometimes encounter issues where the Settings app won’t open, which can be frustrating and hinder productivity.
Common causes for this problem include software glitches, corrupted system files, or issues with user permissions.
Let us see how to tackle these issues and resolve them as fast as possible.
Preliminary Steps
Before diving into more complex troubleshooting methods, it’s advisable to start with some preliminary steps that might resolve the issue quickly and easily.
Restart Your Computer
A simple restart can often resolve temporary software glitches that may prevent the Settings app from opening. The famous quote “have you tried turning it off and on again” can be solution to many windows and chrome problems.
Restarting refreshes the system and can clear minor errors.
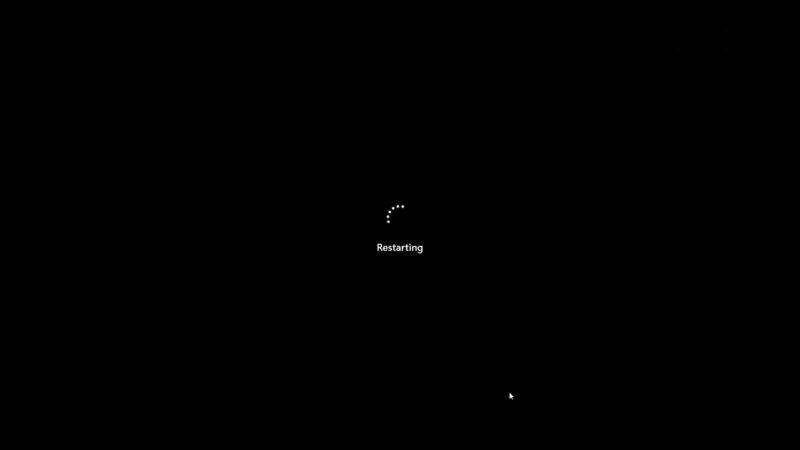
Alternative Ways to Open Settings+
- Use the Search Box:
- Click on the search box in the taskbar, type “settings,” and select the app from the results.
- Press Win + I Keys:
- This keyboard shortcut directly opens the Settings app.
- Use Action Center:
- Click on the Action Center icon in the taskbar and then click “All settings.”
- Run Dialog Box:
- Press Win + R to open the Run dialog box, type ms-settings: and press Enter.
- Command Prompt:
- Open Command Prompt with admin rights and type start ms-settings:
These methods can sometimes bypass issues that prevent the Settings app from opening through the usual method.
Troubleshooting Methods
If preliminary steps do not resolve the issue, more in-depth troubleshooting may be necessary.
Check If the Settings App is Enabled
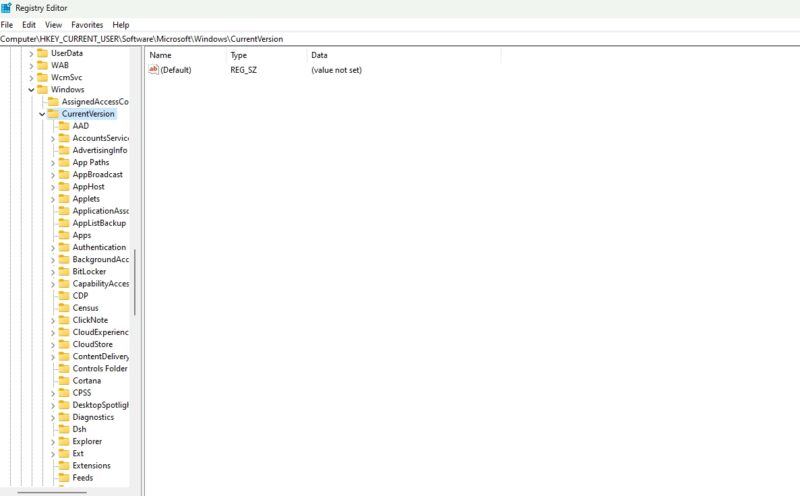
Sometimes, the Settings app may be disabled through system policies.
- Registry Editor:
- Open Registry Editor (regedit) and navigate to HKEY_CURRENT_USER\Software\Microsoft\Windows\CurrentVersion\Policies\Explorer. Ensure that the NoControlPanel value is set to 0.
- Group Policy Editor:
- Open Group Policy Editor (gpedit.msc), navigate to User Configuration > Administrative Templates > Control Panel, and set “Prohibit access to Control Panel and PC Settings” to Disabled.
Run System File Checker (SFC)
Corrupted system files can cause the Settings app to malfunction. Open Command Prompt with admin rights, type sfc /scannow, and press Enter.
This tool will scan and repair corrupted system files. Restart your computer once the scan is complete.
Use DISM Tool
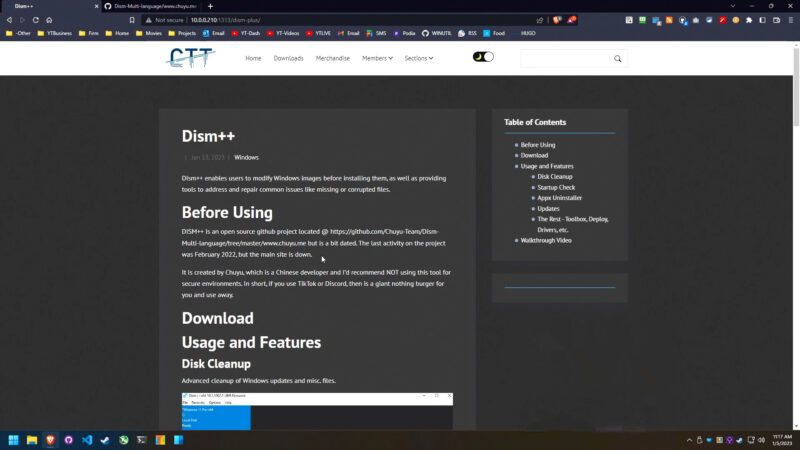
The Deployment Imaging Service and Management Tool (DISM) can repair a corrupted Windows image.
Open Command Prompt with admin rights, type DISM.exe /Online /Cleanup-image /Restorehealth, and press Enter.
Wait for the process to finish and restart your computer.
Reinstall the Settings App
Reinstalling the Settings app can resolve issues related to corrupted app files.
Open PowerShell with admin rights, type Get-AppXPackage | Foreach {Add-AppxPackage -DisableDevelopmentMode -Register “$($_.InstallLocation)\AppXManifest.xml”} and press Enter.
Advanced Troubleshooting
If the previous methods fail to fix the problem, consider these advanced troubleshooting steps.
Create a New User Account
Creating a new user account can help determine if the issue is specific to your current user profile.
Open Command Prompt with admin rights and create a new user by typing net user newusername newpassword /add.
Make the new user an admin by typing net localgroup administrators newusername /add. Log in with the new user account to see if the Settings app works.
Perform a System Restore
A System Restore can revert your system to a previous state where the Settings app was working correctly.
Access System Restore through the Control Panel or via Command Prompt in Safe Mode.
Follow the prompts to choose a restore point and restore your system.
Reinstall Windows 10/11
As a last resort, reinstalling Windows can resolve persistent issues. Back up important files before proceeding.
Use Windows installation media to perform a clean installation and follow the prompts to reinstall the operating system.