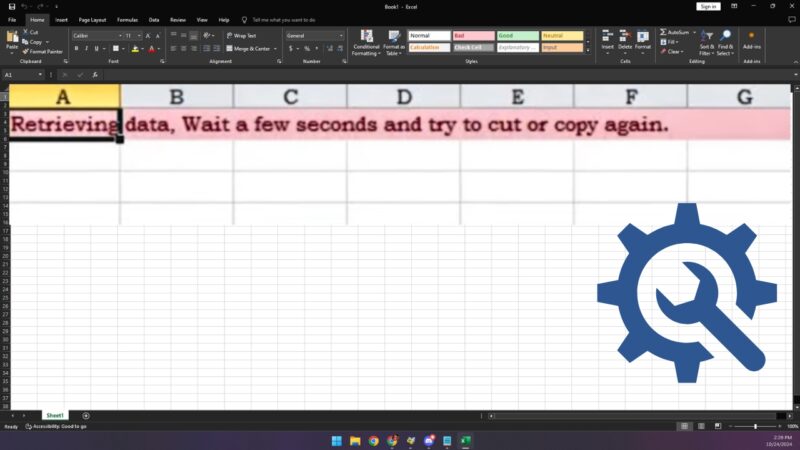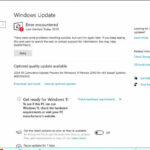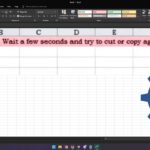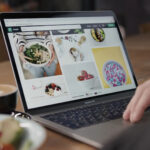Ever been cruising through your Excel spreadsheet, only to be stopped in your tracks by the message: “Retrieving Data. Wait a few seconds and try to cut or copy again”? Frustrating, isn’t it?
Don’t sweat it—you’re not alone, and there are ways to get past this hiccup.
Let’s jump right in and get that Excel file behaving properly.
Key Takeaways
- The “Retrieving Data” message in Excel is caused by performance issues like external connections, large data sets, complex formulas, add-ins, or clipboard problems.
- Quick fixes: wait briefly, clear the clipboard, fix external links, disable unnecessary add-ins, and optimize formulas.
- Advanced solutions: disable hardware graphics acceleration, repair the Excel file, split large workbooks, run in Safe Mode, or reinstall Excel.
- Prevent issues by keeping Excel updated and practicing efficient data management.
What’s Going On?
First off, let’s decode that message. Excel is essentially telling you, “Hey, I’m busy fetching some data right now. Could you hold on a sec?” This usually happens when Excel is trying to retrieve data from an external source or process a large amount of information internally.
- External Data Connections: Your workbook might be linked to external databases, websites, or other files.
- Large Data Sets: Handling massive amounts of data can slow things down.
- Complex Formulas: Heavy calculations or array formulas can bog down performance.
- Add-ins: Third-party add-ins might be causing delays.
- Clipboard Issues: The clipboard might be overloaded or encountering errors.
Understanding the cause is half the battle. Now, let’s look at how to fix it.
Quick Fixes to Get You Moving Again
1. Wait It Out
Sometimes, the simplest solution is patience. If Excel is genuinely processing data, giving it a few moments might resolve the issue.
- What to Do: Watch the status bar at the bottom of the Excel window. If it says “Calculating…” or “Retrieving Data…”, let it finish.
- Tip: If this happens frequently, consider optimizing your workbook to reduce processing time.
2. Clear the Clipboard
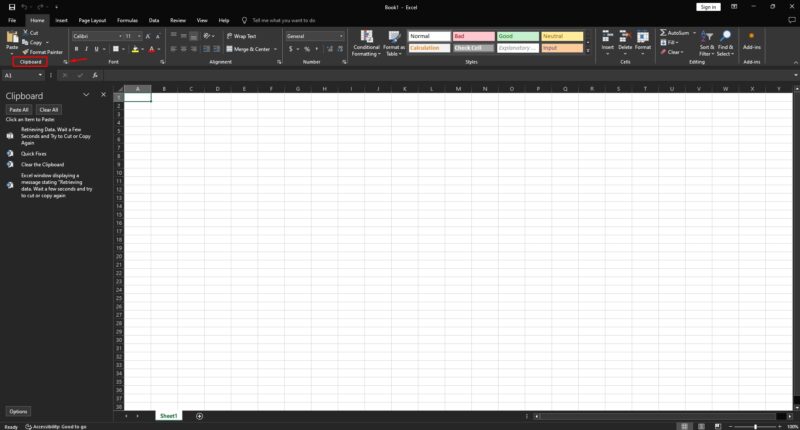
Your clipboard might be holding onto something that’s causing trouble.
- How to Clear It:
- Go to the Home tab.
- Click the small arrow in the bottom-right corner of the Clipboard group to open the Clipboard pane.
- Click Clear All.
3. Check for External Links
External data connections can slow things down, especially if the source is unresponsive.
- How to Check:
- Go to the Data tab.
- Click on Edit Links (if available).
- Review the list of linked files or sources.
- Update or remove any problematic links.
4. Disable Unnecessary Add-ins
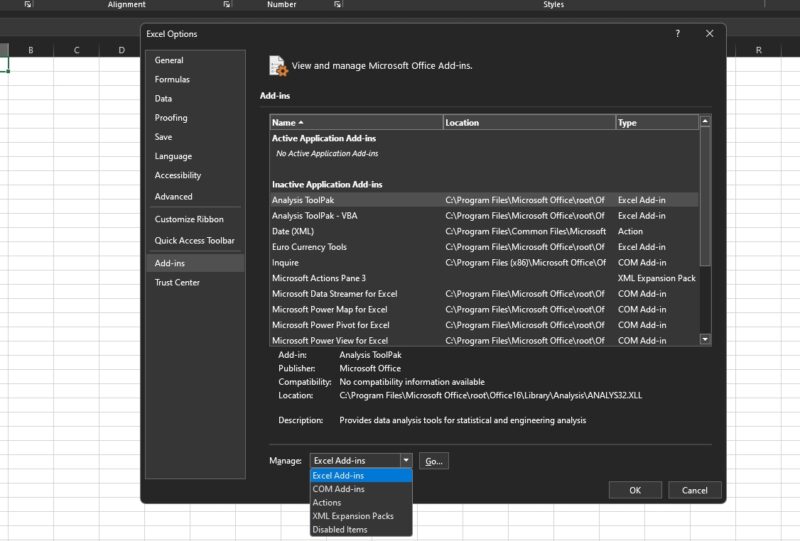
Add-ins can be super helpful, but they might also be the culprit.
- How to Disable Them:
- Click on File > Options.
- Select Add-ins.
- At the bottom, next to Manage, select COM Add-ins and click Go.
- Uncheck any add-ins you don’t need.
- Restart Excel.
5. Optimize Formulas and Calculations
Complex formulas can cause Excel to lag.
- What to Do:
- Simplify Formulas: Break down complex formulas into smaller parts.
- Use Manual Calculation Mode:
- Go to the Formulas tab.
- Click on Calculation Options.
- Select Manual.
- Press F9 to calculate when needed.
6. Update or Repair Office
Outdated or corrupted Office installations can cause strange issues.
- How to Update:
- Open any Office app.
- Click on File > Account.
- Under Product Information, click Update Options > Update Now.
- How to Repair:
- Go to Control Panel > Programs and Features.
- Find Microsoft Office in the list.
- Right-click and select Change.
- Choose Quick Repair or Online Repair.
Advanced Solutions
If the quick fixes didn’t do the trick, don’t worry—we’ve got more strategies.
7. Disable Hardware Graphics Acceleration
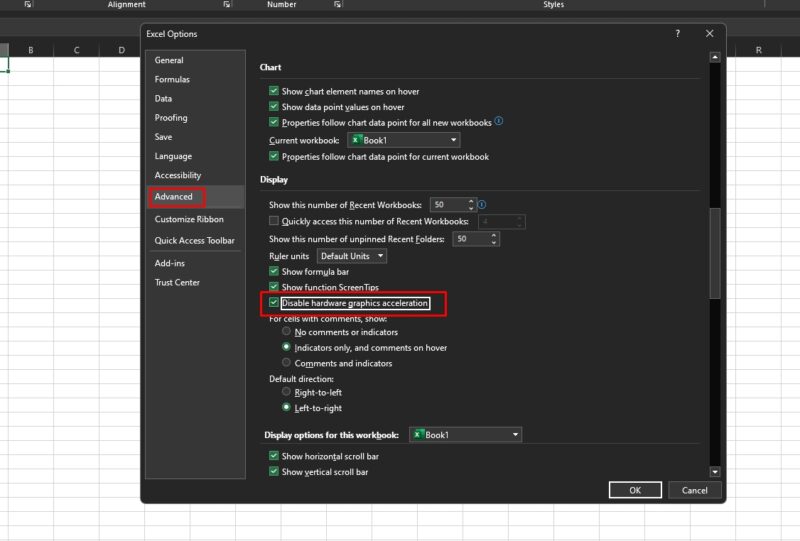
Sometimes, your graphics hardware can interfere with Excel.
- How to Disable:
- Click on File > Options.
- Select Advanced.
- Scroll down to the Display section.
- Check Disable hardware graphics acceleration.
- Click OK.
8. Check for File Corruption
Your Excel file might be corrupted, causing unexpected errors.
- How to Repair the File:
- Open Excel.
- Click on File > Open.
- Navigate to your file.
- Click the arrow next to Open and select Open and Repair.
- Choose Repair when prompted.
9. Split the Workbook
If your file is huge, consider breaking it into smaller, more manageable pieces.
- What to Do:
- Move some data to separate workbooks.
- Use links to connect data if necessary, but be cautious as this can introduce new issues.
10. Run Excel in Safe Mode
This can help determine if the problem is caused by a startup program or add-in.
- How to Start in Safe Mode:
- Press and hold the Ctrl key while launching Excel.
- Click Yes when prompted to open in Safe Mode.
11. Reinstall Excel
As a last resort, reinstalling Excel might be the solution.
- How to Reinstall:
- Uninstall Microsoft Office from Control Panel > Programs and Features.
- Restart your computer.
- Install Microsoft Office again.
Pro Tips to Prevent Future Issues
Keep Excel Updated
Regular updates can fix bugs and improve performance.
- Automatic Updates:
- Ensure that Office updates are set to install automatically.
Monitor System Resources
High CPU or memory usage can affect Excel’s performance.
- What to Do:
- Close unnecessary programs.
- Check Task Manager to see if any processes are hogging resources.
Use Efficient Data Practices
- Limit Volatile Functions: Functions like NOW(), TODAY(), and RAND() recalculate every time Excel updates.
- Avoid Array Formulas if Possible: They can be resource-intensive.
- Use Tables and Named Ranges: This can make formulas more efficient.
When All Else Fails
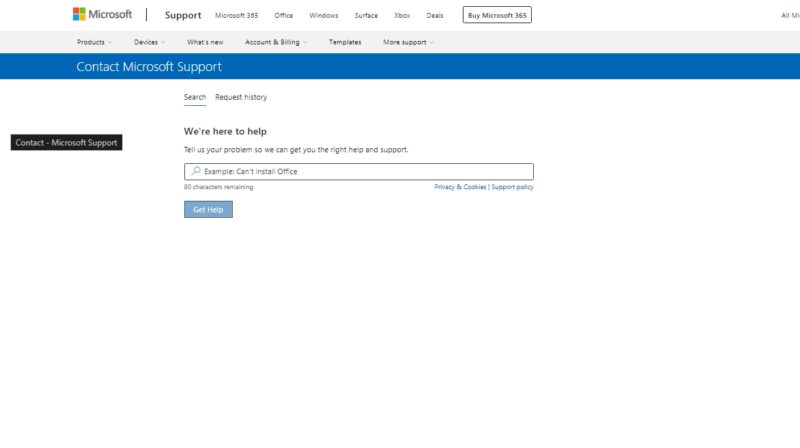
If you’ve tried everything and the problem persists, it might be time to reach out for help.
- Contact Microsoft Support: They might have additional solutions.
- Check Online Forums: Communities like Stack Overflow or the Microsoft Community can be invaluable.
- Consult IT Professionals: If you’re in a corporate environment, your IT department might have specific protocols.
Wrap-Up
Running into the “Retrieving Data. Wait a few seconds and try to cut or copy again” message can throw a wrench in your workflow, but it’s usually fixable with a bit of troubleshooting. Whether it’s clearing the clipboard, tweaking settings, or optimizing your data, you now have a toolbox of solutions to get Excel back on track.
Remember, Excel is a powerful tool, but with great power comes the occasional glitch. Keep your software updated, and your data organized, and don’t hesitate to dive into settings when things go awry.