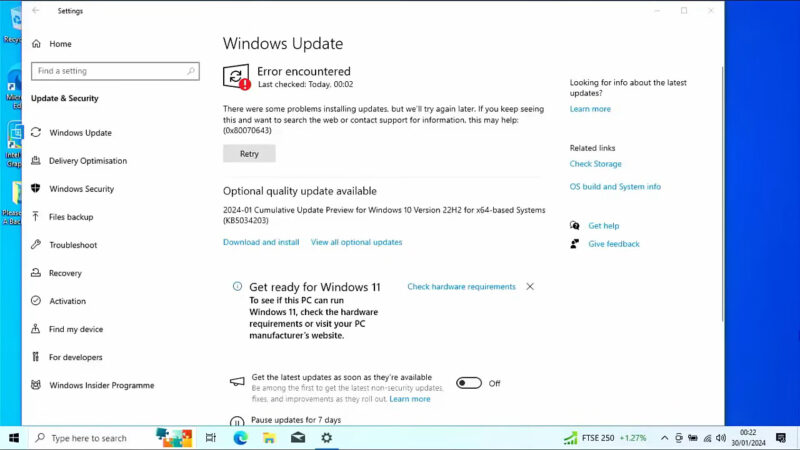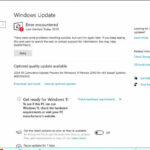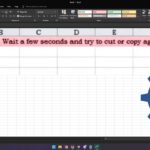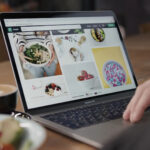Windows updates are essential for maintaining system security and performance.
However, sometimes updates fail to install, and you might encounter error codes that halt the process.
One such error is 0x80070643 when attempting to install the Windows Update KB5034441.
This guide provides a detailed, step-by-step approach to resolving this error, ensuring your system stays up-to-date.
Key Takeaways
- Start with basic troubleshooting: restart and check your internet connection.
- Use built-in tools like Windows Update Troubleshooter and System File Checker.
- Reset Windows Update components to clear corrupted files.
- Repair the .NET Framework if it’s causing issues.
- Perform a clean boot to eliminate software conflicts.
- Manually install the update if automatic methods fail.
- Adjust antivirus settings to prevent interference.
1. Error 0x80070643
The error code 0x80070643 typically indicates a failure in the update installation process due to corrupted system files, issues with the .NET Framework, or conflicts with security software.
Specifically for KB5034441, this error prevents the update from being applied, leaving your system potentially vulnerable.
- Corrupted or missing system files.
- Issues with the .NET Framework installation.
- Conflicts with antivirus or security software.
- Problems with Windows Update components.
2. Preliminary Checks
Before diving into advanced troubleshooting, perform these basic checks:
- Restart Your Computer: A simple restart can resolve temporary glitches affecting the update process.
- Ensure Stable Internet Connection: A dropped connection can interrupt the update download or installation.
- Check Disk Space: Ensure you have sufficient disk space for the update (at least 10 GB free is recommended)
3. Method 1: Run Windows Update Troubleshooter
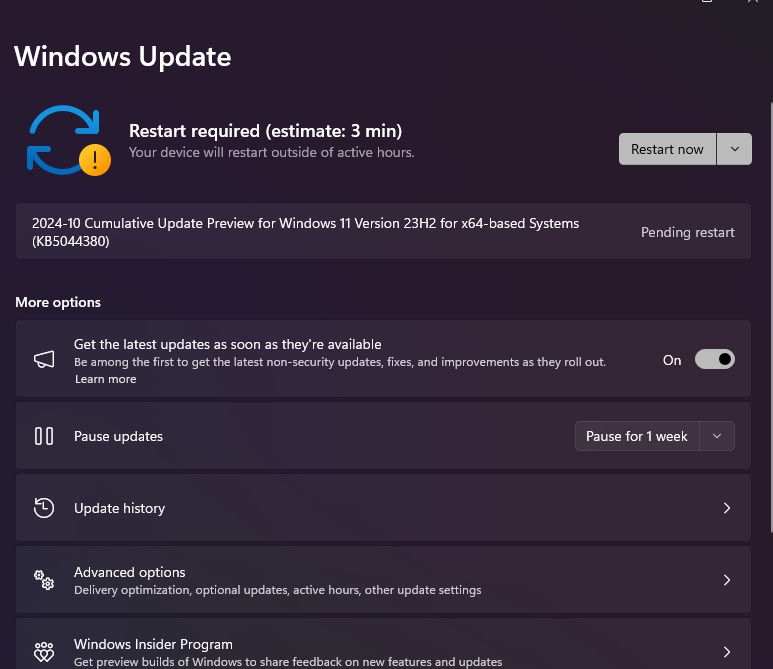
The Windows Update Troubleshooter is a built-in tool designed to detect and fix common issues with Windows Update.
- Open Settings:
- Press Windows Key + I to open the Settings app.
- Navigate to Troubleshoot:
- Click on Update & Security.
- Select Troubleshoot from the left pane.
- Run the Troubleshooter:
- Click on Additional troubleshooters.
- Select Windows Update and click Run the troubleshooter.
- Follow On-Screen Instructions:
- The tool will detect issues and attempt to fix them.
- After completion, restart your computer.
- Retry the Update:
- Go to Settings > Update & Security > Windows Update.
- Click Check for updates and try installing KB5034441 again.
4. Method 2: Reset Windows Update Components
Corrupted Windows Update components can prevent updates from installing correctly. Resetting these components can resolve such issues.
- Open Command Prompt as Administrator:
- Type cmd in the Windows search bar.
- Right-click on Command Prompt and select Run as administrator.
- Stop Windows Update Services:
- Execute the following commands one by one, pressing Enter after each:
- net stop wuauserv
- net stop cryptSvc
- net stop bits
- net stop msiserver
- Execute the following commands one by one, pressing Enter after each:
- Rename SoftwareDistribution and Catroot2 Folders:
- These folders store temporary update files.
- ren C:\Windows\SoftwareDistribution SoftwareDistribution.old
- ren C:\Windows\System32\catroot2 Catroot2.old
- These folders store temporary update files.
- Restart Windows Update Services:
- Execute the following commands:
- net start wuauserv
- net start cryptSvc
- net start bits
- net start msiserver
- Execute the following commands:
- Close Command Prompt and Restart:
- Close the window and restart your computer.
- Attempt to Install the Update Again:
- Check for updates and try installing KB5034441.
5. Method 3: Repair the .NET Framework
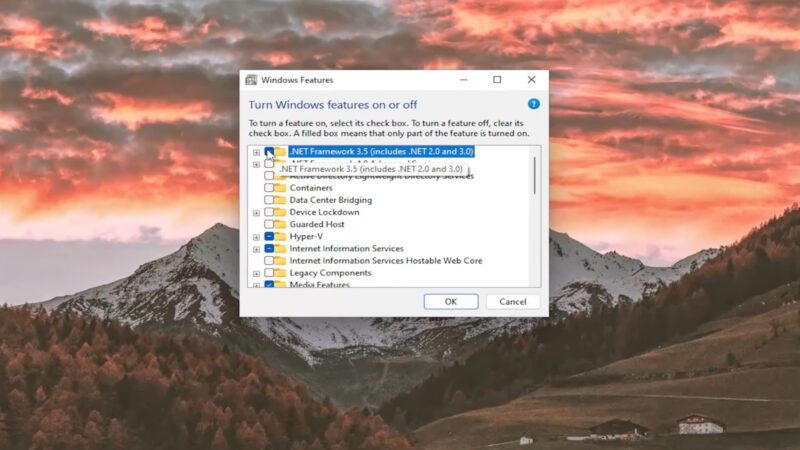
Issues with the .NET Framework can cause update errors, as many Windows updates rely on it.
- Download .NET Framework Repair Tool:
- Visit the Microsoft Download Center.
- Download the Microsoft .NET Framework Repair Tool.
- Run the Tool:
- Execute the downloaded file (NetFxRepairTool.exe).
- Accept the license agreement and follow the prompts.
- Apply Recommended Changes:
- The tool will detect issues and suggest fixes.
- Allow it to apply the recommended changes.
- Restart Your Computer:
- After the repair process, restart your system.
- Try Updating Again:
- Attempt to install KB5034441 via Windows Update.
6. Method 4: Perform a Clean Boot
A clean boot starts Windows with a minimal set of drivers and startup programs, which can help eliminate software conflicts.
- Open System Configuration:
- Press Windows Key + R, type msconfig, and press Enter.
- Select Selective Startup:
- In the General tab, select Selective startup.
- Uncheck Load startup items.
- Disable Non-Microsoft Services:
- Go to the Services tab.
- Check Hide all Microsoft services.
- Click Disable all.
- Disable Startup Items:
- Open Task Manager by right-clicking the taskbar and selecting Task Manager.
- Go to the Startup tab.
- Disable all items by right-clicking each and selecting Disable.
- Restart Your Computer:
- Click OK in the System Configuration window.
- Restart your system.
- Attempt the Update:
- Try installing KB5034441.
- Revert to Normal Startup Afterward:
- After updating, revert the changes in msconfig to enable all services and startup items.
7. Method 5: Install the Update Manually
Manually installing the update can bypass issues within the Windows Update service.
- Find the Update Code:
- For KB5034441, note down the update code.
- Visit Microsoft Update Catalog:
- Go to the Microsoft Update Catalog.
- Search for the Update:
- Enter KB5034441 in the search bar and press Enter.
- Download the Correct Version:
- Identify the update matching your Windows version and system architecture (e.g., Windows 10, 64-bit).
- Click Download next to the appropriate entry.
- Install the Update:
- Run the downloaded .msu file.
- Follow the on-screen instructions to complete the installation.
- Restart Your Computer:
- After installation, restart your system to apply changes.
8. Method 6: Run System File Checker and DISM
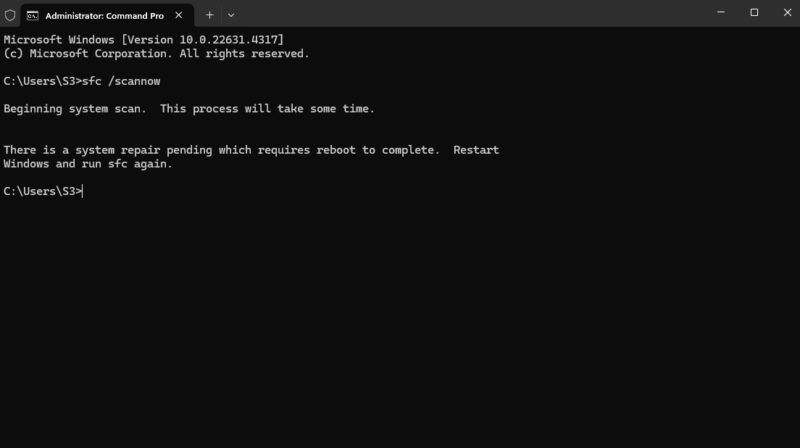
Corrupted system files can interfere with updates. The System File Checker (SFC) and Deployment Image Servicing and Management (DISM) tools can repair these files.
Run System File Checker:
- Open Command Prompt as Administrator:
- As in previous steps.
- Execute SFC Scan:
- sfc /scannow
- Wait for Completion:
- The scan may take some time. Do not close the window until it’s finished.
- Review Results:
- If corrupted files are found and repaired, you’ll see a message indicating so.
Run DISM Tool:
- Execute DISM Command:
- DISM /Online /Cleanup-Image /RestoreHealth
- Wait for the Process to Finish:
- This may take several minutes.
- Restart Your Computer:
- After completion, restart your system.
- Attempt the Update Again:
- Try installing KB5034441.
9. Method 7: Update Antivirus Definitions or Disable Antivirus Temporarily
Antivirus software can sometimes block Windows updates.
- Update Antivirus Software:
- Open your antivirus program.
- Update it to the latest virus definitions.
- Attempt to Install the Update:
- Try installing KB5034441.
- Disable Antivirus Temporarily (If Necessary):
- If updating didn’t help, consider disabling the antivirus temporarily.
- Right-click the antivirus icon in the system tray.
- Select Disable Protection or a similar option.
- Install the Update:
- Attempt the update while the antivirus is disabled.
- Re-enable Antivirus:
- Immediately after the update, re-enable your antivirus protection.
More solutions for related issues: If your system still encounters issues despite following these methods, similar errors can sometimes arise from other applications, especially when retrieving data in programs like Excel.